Der Newsletter-Versandprozess im Überblick
Mit [MNR_ProductName] ist es einfach, einen Newsletter zu erstellen und zu versenden.
Hier ist ein kurzer Überblick über den Prozess des Erstellens und Versendens.

Für die Erstellung und des Versand eines Newsletters gibt es einen Workflow mit drei Schritten:
- Erstellen – Erstellung eines Newsletters
- Empfänger – Auswahl der Empfängerliste
- Senden – Vorschau und Versand Ihres Newsletters
Rechts oben ist statt des Logout-Symbols ein X zu sehen. Damit schließen Sie den Editor und gelangen zurück zum Dashboard.
Erstellen des Newsletters
Der erste Schritt ist die eigentliche Erstellung Ihres Newsletters. Im Reiter Erstellen gibt es einen umfangreichen Drag & Drop Editor fürs Newsletter-Design.
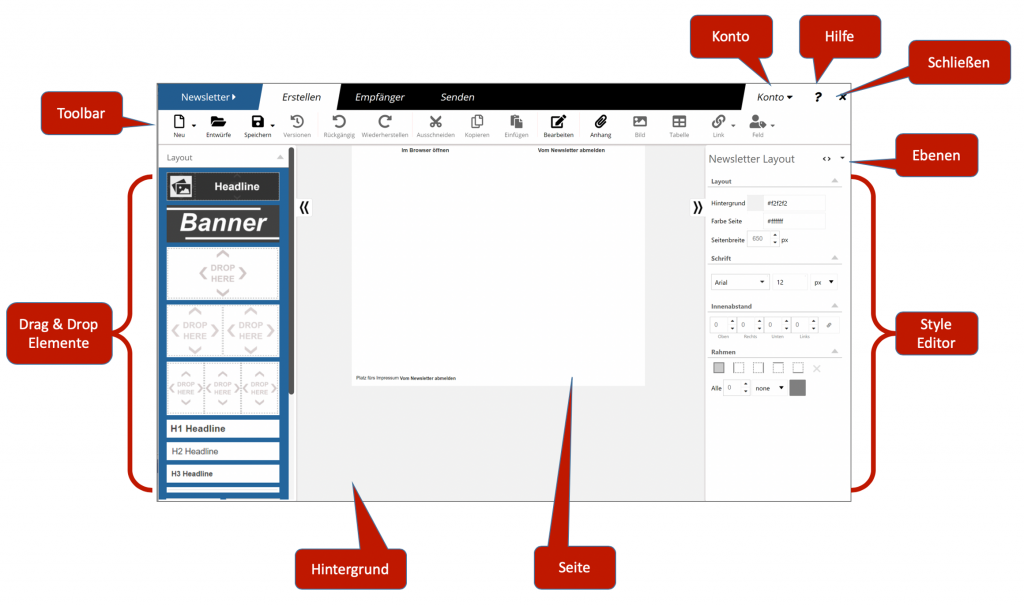
Unser Newsletter-Editor ist übersichtlich aufgebaut. Links gibt es eine Reihe von Elemente, die per Drag & Drop in den Newsletter in der Mitte eingesetzt werden können. Rechts lässt sich das Design des Newsletters und einzelner Elemente anpassen. Darüber liegt eine Werkzeugleiste.
Die Erstellung von Newslettern wird hier erläutert.
Empfängerliste auswählen
Im zweiten Reiter sehen Sie eine Liste aller Adressen, an die Ihr Newsletter versendet werden soll. Es ist möglich, einzelne Einträge vor dem Versand zu bearbeiten oder zu entfernen. Falls Sie cobra nutzen, werden diese Änderungen allerdings nicht zurück zu cobra übertragen.
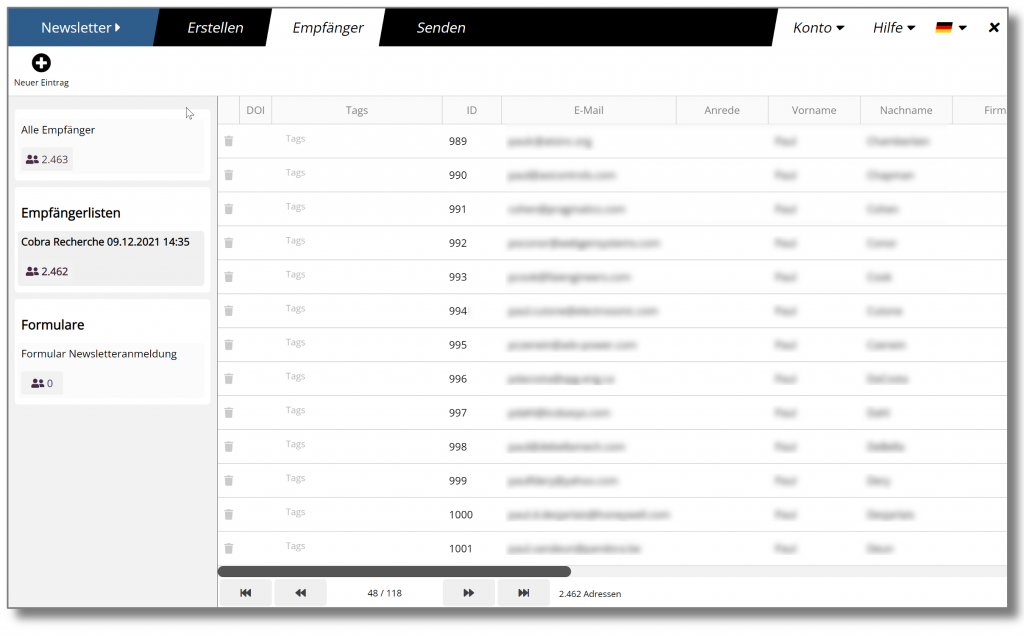
Senden – Vorschau und Versand
Im Bereich Senden sehen Sie eine Vorschau Ihres Newsletters. Außerdem können Sie Absender und Betreff wählen, Tracking-Optionen festlegen, Test E-Mails verschicken und schließlich den Versand Ihres Newsletters in Auftrag geben.
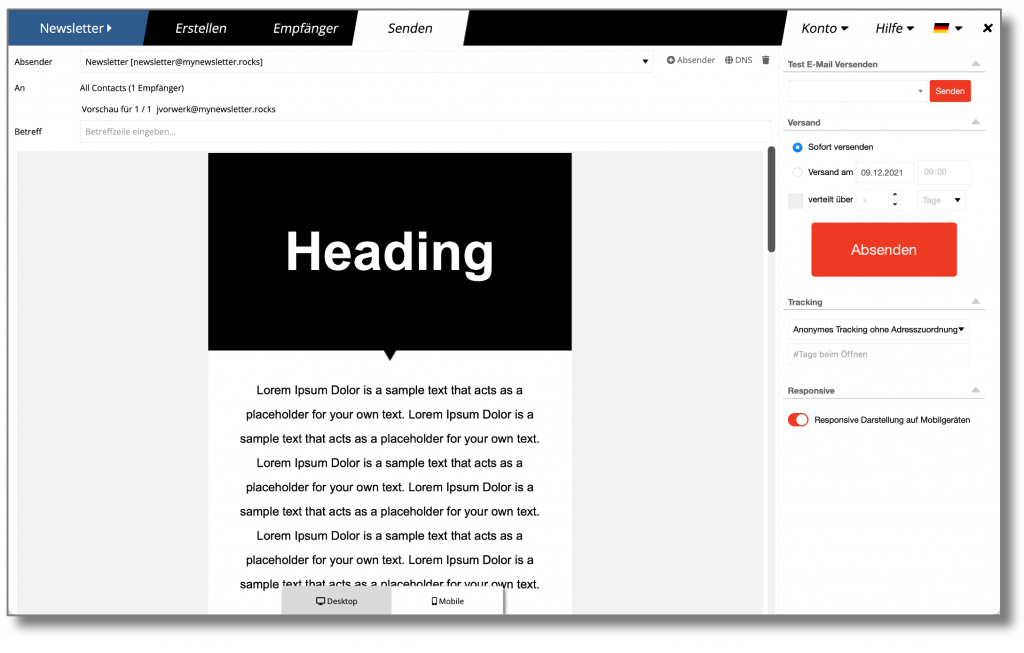
Es gibt jeweils eine Vorschau für die Darstellung Ihres Newsletters auf Desktop-Computern und auf mobilen Endgeräten. Die Vorschau ist keine exakte Simulation, sondern nur eine Näherung.
E-Mail-Kopfleiste
Absender
Hier kann eine E-Mail-Adresse ausgewählt werden, die als Absenderadresse verwenden werden soll. Um eine neue Absenderadresse einzutragen, klicken Sie auf den + Absender Button und tragen die neue Absenderadresse ein.
An
Zeigt an, an welche Empfängerliste der Newsletter versendet werden soll.

Mit der kleinen Pfeiltaste neben der Zeile mit der Vorschauinformation können Sie sich die Vorschau Ihres Newsletters für verschiedenen Empfänger ansehen.
Hinweis: für die Betreffzeile und den Alternativtext wird keine Vorschau angezeigt.
Betreff
Geben Sie hier einen Betreff ein. Es ist nicht möglich, einen Newsletter ohne Betreffzeile zu versenden.
Versandoptionen
Test-E-Mail versenden
Mit dieser Funktion senden Sie Ihren Entwurf zu Testzwecken an eine einzelne E-Mail-Adresse. Geben Sie die Adresse ein und drücken Sie Enter auf der Tastatur (das ist wichtig, weil die Adresse sonst nicht übernommen wird).
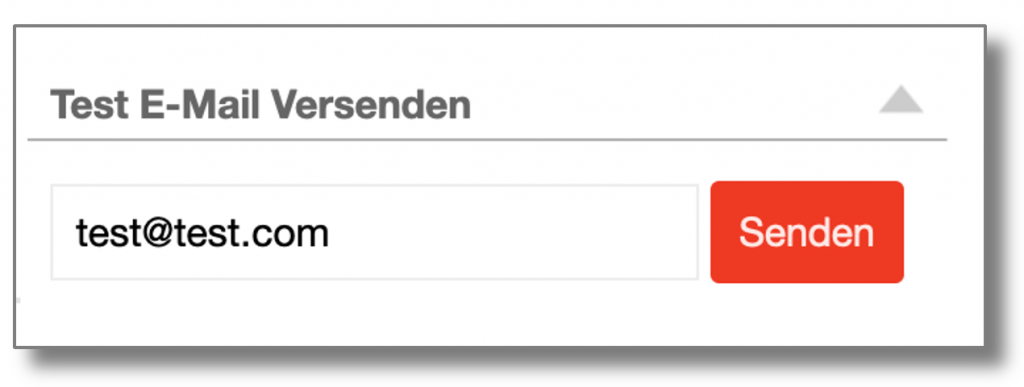
Dann klicken Sie auf Senden, um die Test-E-Mail zu versenden. Der Versandstatus Ihrer Test-E-Mail wird unterhalb dieses Abschnitts in Echtzeit angezeigt:
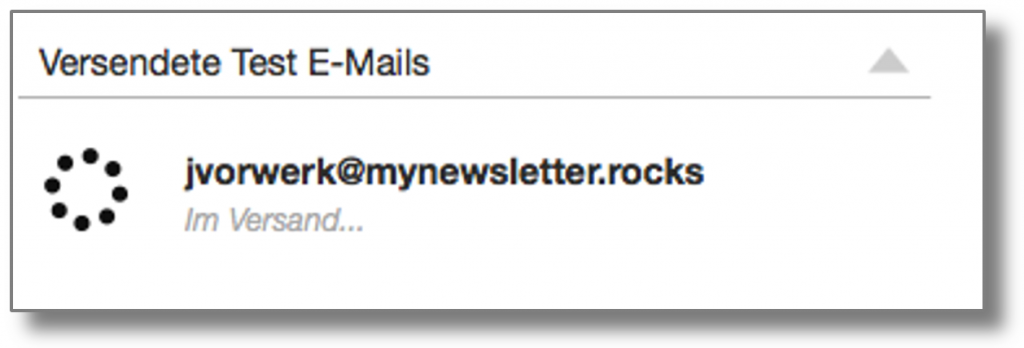
Auftrag
Im Bereich Auftrag bestimmen Sie, wenn Ihr Newsletter versendet werden soll.
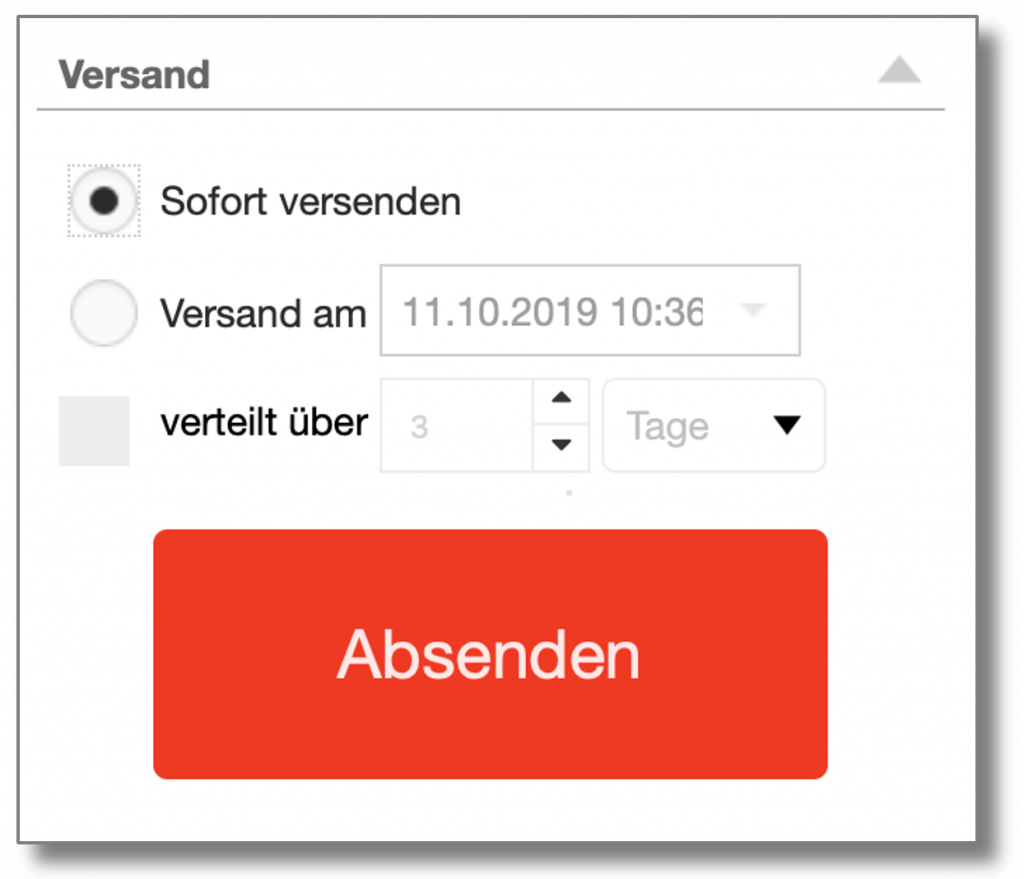
Sofort versenden versendet Ihren Newsletter unverzüglich nach Absenden des Auftrags.
Mit Versand am können Sie einen genauen Versandzeitpunkt für Ihr Mailing zu bestimmen:
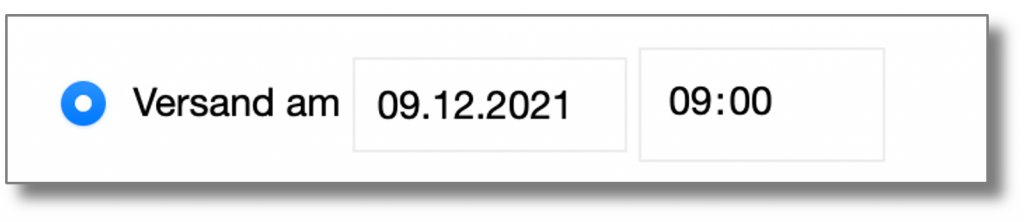
Mit der Option Verteilt über können Sie den Versand über mehrere Tage oder Stunden verteilen.
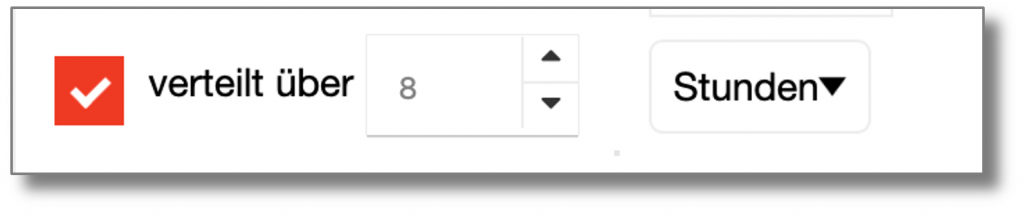
Der Sinn des Verteilens einer Auslieferung über mehrere Tage oder Stunden liegt darin, dass man Belastungsspitzen vermeidet und dadurch sicherstellt, dass Anfragen auch bearbeitet werden können.
Auch im Fall von Versandschwierigkeiten ist es ratsam, den Versand über mehrere Stunden zu verteilen, um ein besseres Versandergebnis zu erzielen.
Tracking
Hier können Sie bestimmen, ob und auf welche Weise Klicks und Öffnungen verfolgt werden. Näheres Finden Sie im Kapitel Click & View Tracking.
