Text-Elemente
Text-Elemente dienen der Erstellung und Bearbeitung von Fließtext im Newsletter.
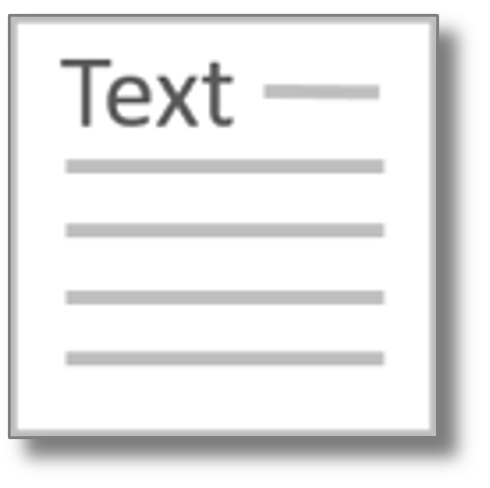
Sie haben die gleichen Funktionen zur Bearbeitung von Styles wie die Überschriften im vorigen Kapitel. Darüber hinaus können Abschnitte eines Texts individuell formatiert werden.
Im Newsletter eingefügt, sieht ein Text-Element folgendermaßen aus:

Innerhalb des Text-Elements können Sie Text wie gewohnt eingeben und bearbeiten. Markieren Sie einen Teil des Texts, wird ein Pop-up Menü zur Bearbeitung des gewählten Abschnitts angezeigt:
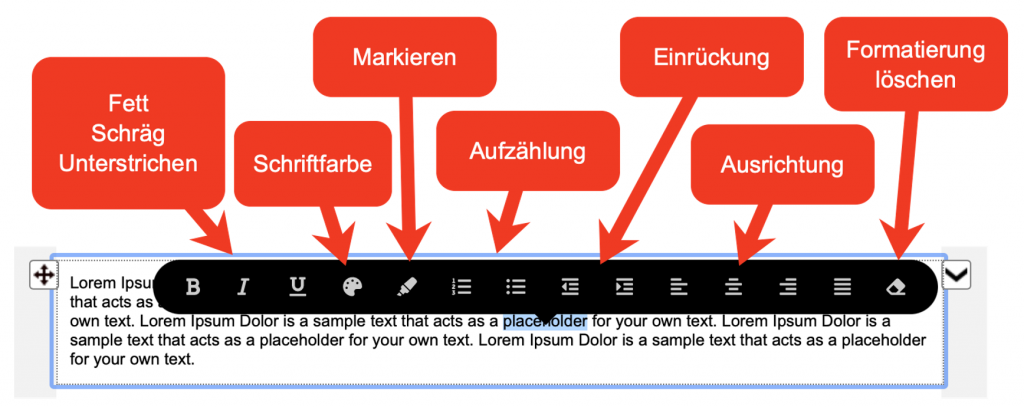
Auf diese Weise können Sie z.B. den markierten Text fett formatieren, die Schriftfarbe ändern oder mit einer gelben Hintergrundfarbe markieren. Außerdem können Absätze eingerückt und einfache Aufzählungen erstellt werden.
Kontext-Menü
Mit einem Rechts-Klick auf die Textbox wird ein Kontext-Menü mit folgenden Funktionen geöffnet:
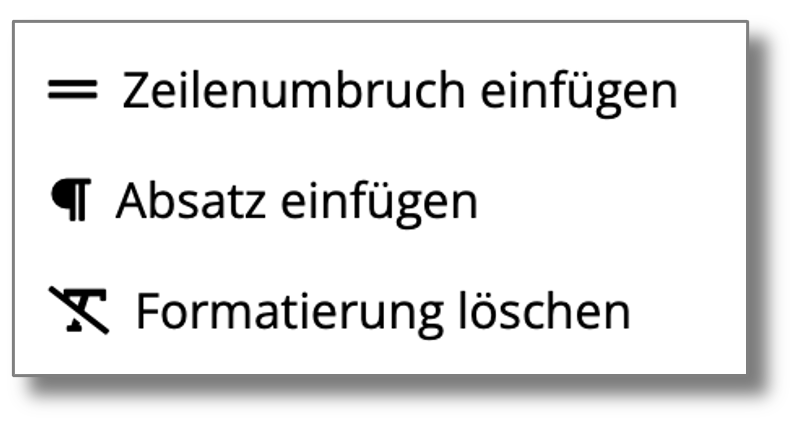
- Zeilenumbruch einfügen fügt einen einfachen Zeilenumbruch ein (entspricht dem HTML-Tag <br>)
- Absatz einfügen fügt einen neuen Absatz ein (entspricht dem HTML-Tag <p>)
- Formatierung löschen löscht die Formatierung für die gesamte Textbox. Links bleiben erhalten.
Es ist nicht möglich, innerhalb einer Textbox die Schriftart oder Schriftgröße zu ändern. Auch hier geht es uns darum, die Formatierung von Text möglichst einfach zu halten und Darstellungsfehler zu vermeiden.
Personalisierung einfügen
Sie können in ein Text-Element jedes Datenfeld aus Ihrer Adressliste als Personalisierungsfeld einfügen. Das Einsetzen von Links wird in folgendem Kapitel erläutert: Links einfügen
Bilder in Texte einfügen
Um einen Bild in einen fortlaufenden Text einzufügen, setzen Sie den Maus-Cursor an die entsprechende Position und klicken auf Bild in der Toolbar oben.
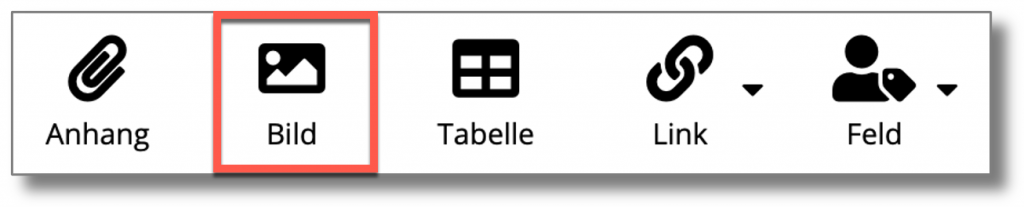
Alle in Ihr E-Mail-Newsletter eingefügten Bilddateien werden vor dem Versand automatisch auf die angezeigte Größe skaliert. Dies hat den Vorteil, dass Bilder in Microsoft Outlook unabhängig von den Maßen der Originaldatei in der richtigen Größe angezeigt werden. Außerdem werden Ladezeiten minimiert, die üblicherweise entstehen, wenn man sehr große Bilder in eine E-Mail einfügt und anschließend mit der Maus verkleinert. Sollte sich eine Bilddatei mehrmals in unterschiedlichen Größen in einer E-Mail befinden, so wird für jede Größe eine eigens skalierte Bilddatei angelegt.
Achtung: Im fortlaufenden Text eingefügte Bilder werden im Responsive Modus nicht verändert, sondern 1:1 angezeigt.
Styles
Es gibt für Text-Elementen die folgenden Styles, die jeweils auf das gesamte Element angewendet werden:
