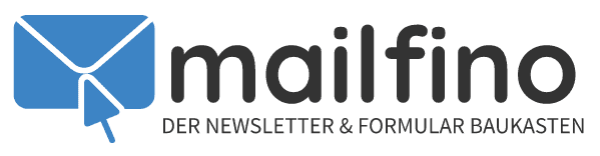Zielgruppen mit Filtern auswählen
Filter sind ein mächtiges Werkzeug, um eine bestimmte Zielgruppe für Ihr Mailing auszuwählen. Hiermit können Sie eine Liste von Adressen recherchieren, die bestimmten Kriterien entsprechen: Beispielsweise alle Kunden aus Hannover, alle Frauen oder Männer, alle Personen, deren Postleitzahl mit 3 beginnen oder die aus der Schweiz kommen.
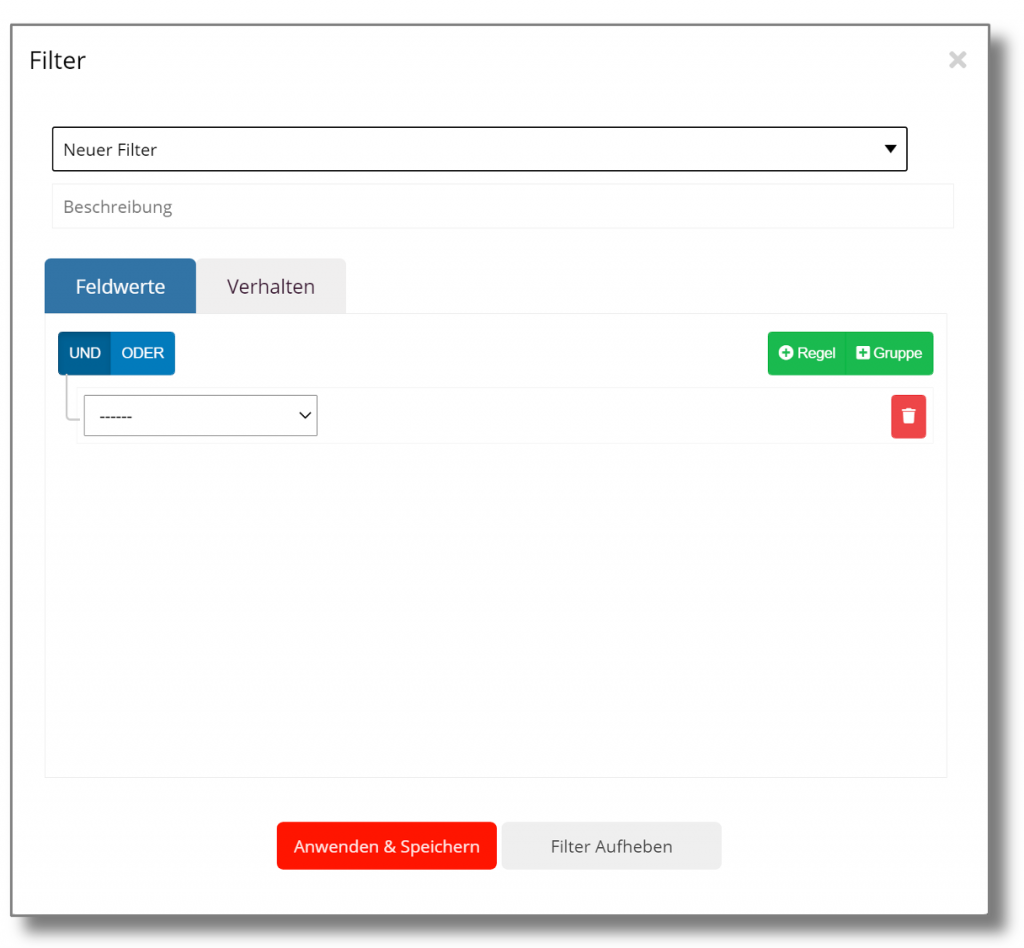
Mit der Drop-Down-Liste oben wählen Sie entweder einen bereits existierenden Filter oder erstellen einen neuen, indem Sie Neuer Filter wählen. Mit dem Mülleimer-Symbol recht wird der aktuell gewählte Filter gelöscht.
Im Textfeld unter der Drop-Down-Liste geben Sie den Namen für den Filter ein. Sie können ihn später jederzeit ändern.
Weitere unten lässt sich auf zwei Seiten der Filter definieren:
Feldwerte
Auf der Seite Feldwerte lassen sich Regeln definieren, mit denen eine Empfängerliste erstellt wird, die bestimmten Kriterien entspricht.
Hier sind zwei Screenshots mit Beispielen:
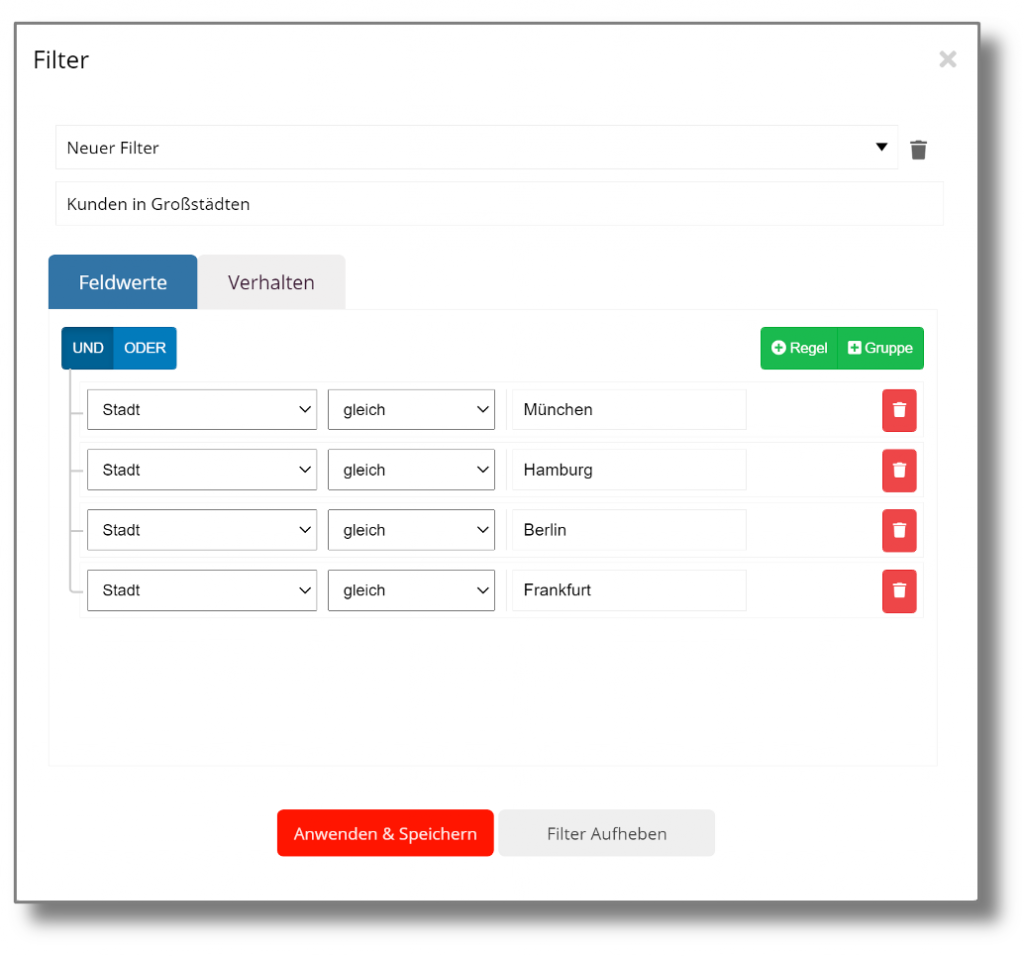
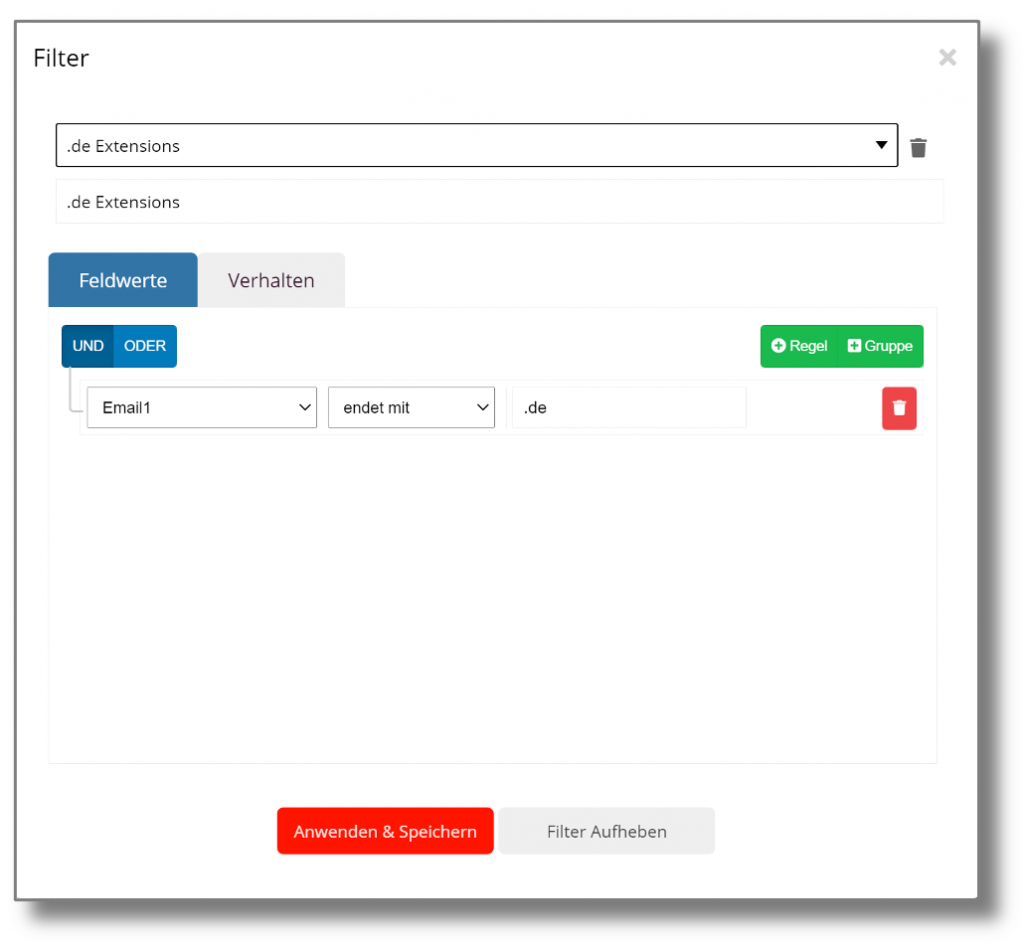
Verhaltensfilter
Auf der zweiten Seite lassen sich Empfänger nach ihrer Aktivität in der Vergangenheit filtern. Hierfür werden Daten aus dem Klick & View Tracking herangezogen.
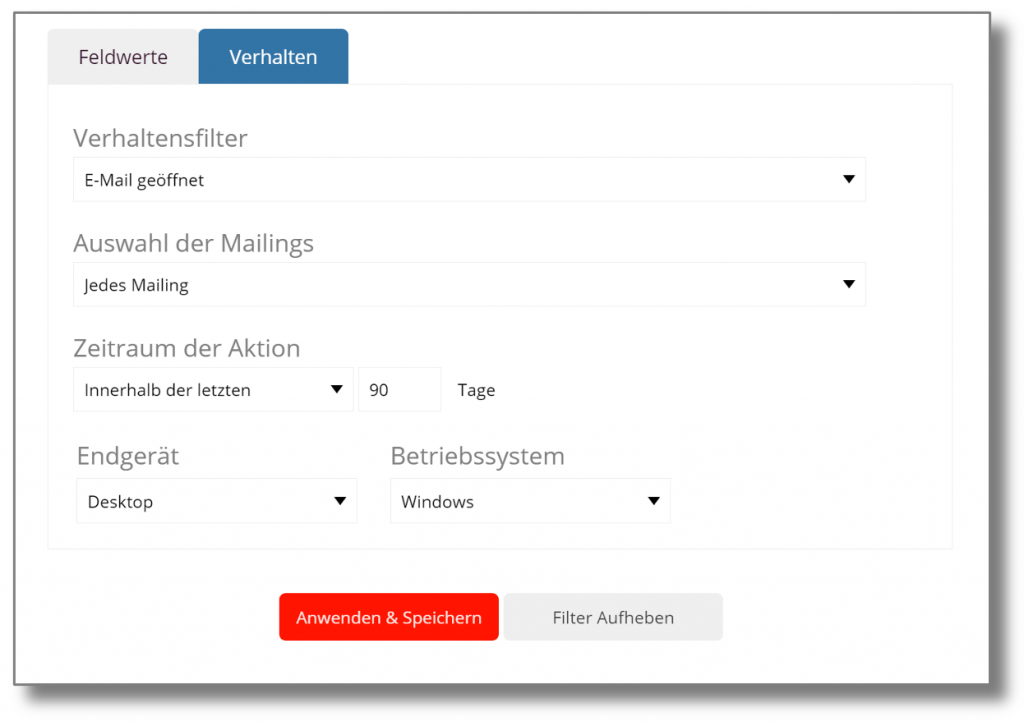
So können Sie beispielsweise für Ihren Newsletter folgende Listen erstellen:
- Alle Leute erstellen, die in den vergangenen 90 Tage auf einen Link geklickt haben.
- Alle Leute, die den letzten Newsletter geöffnet haben
- Alle Nutzer eines Smartphones
- Alles Nutzer eines Windows-Computers
Filter anwenden
Ist die Zielgruppe definiert, klicken Sie auf Anwenden & Speichern – hierdurch wird der Filter gespeichert und auf die aktuell gewählte Empfängerliste angewendet.
In der Leiste am unteren Ende der Adressliste wird die Anzahl der gefilterten Adressen und der Name des aktiven Filters angezeigt.

Filter aufheben
Mit einem Klick auf das X wird der Filter aufgehoben.
Alternativ können Sie im Dialog zum Erstellen eines Filters mit der Schaltfläche Filter Aufheben den Filter aufheben
Achtung: Diese Funktion ist nur in mynewsletter.rocks oder dem News & Mail Service ‚On Premise‘ enthalten. Beim News & Mail Service für cobra werden Adressen ausschließlich in cobra verwaltet.