Select target groups with filters
Filters are a powerful tool for selecting a specific target group for your mailing. You can use them to research a list of addresses that meet certain criteria: For example, all customers from Hanover, all women or men, all people whose zip code begins with 3 or who come from Switzerland.
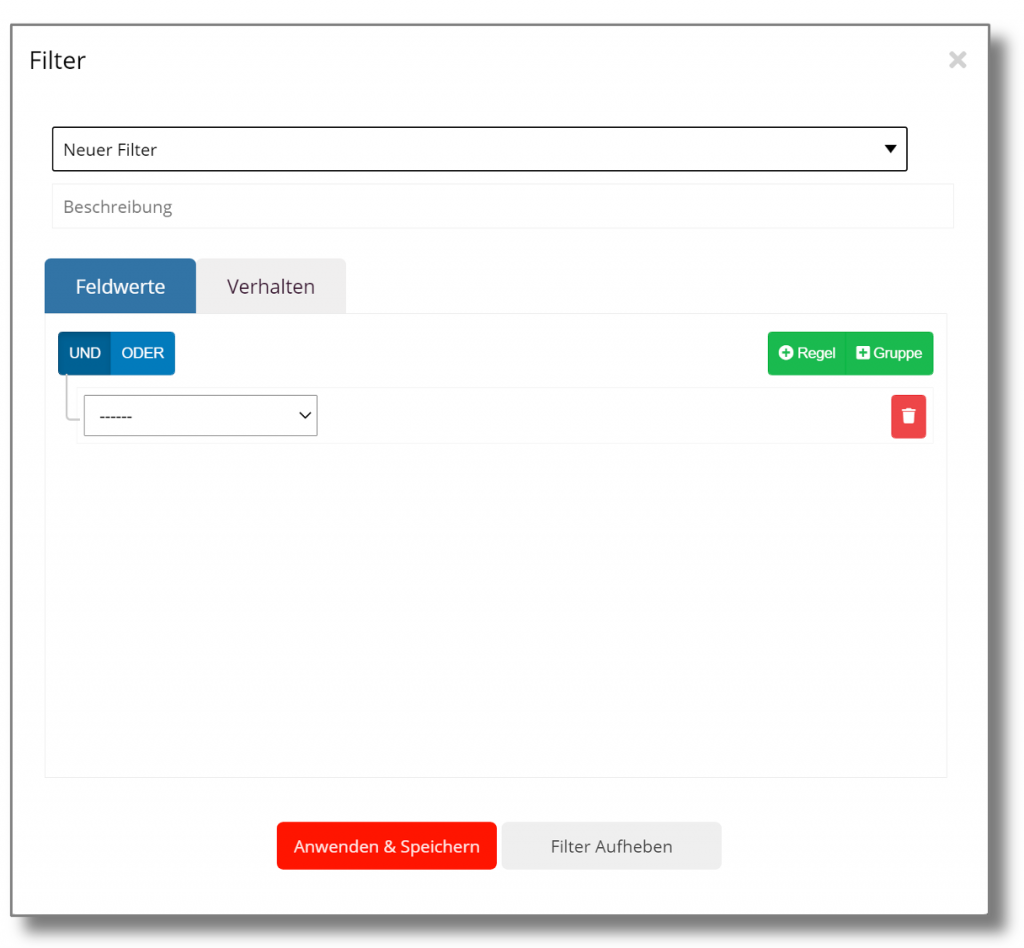
Use the drop-down list at the top to either select an existing filter or create a new one by selecting New filter select. The currently selected filter is deleted with the trash can symbol on the right.
Enter the name for the filter in the text field below the drop-down list. You can change it later at any time.
The filter can be defined further down on two pages:
Field values
On the Field values page, rules can be defined to create a recipient list that meets certain criteria.
Here are two screenshots with examples:
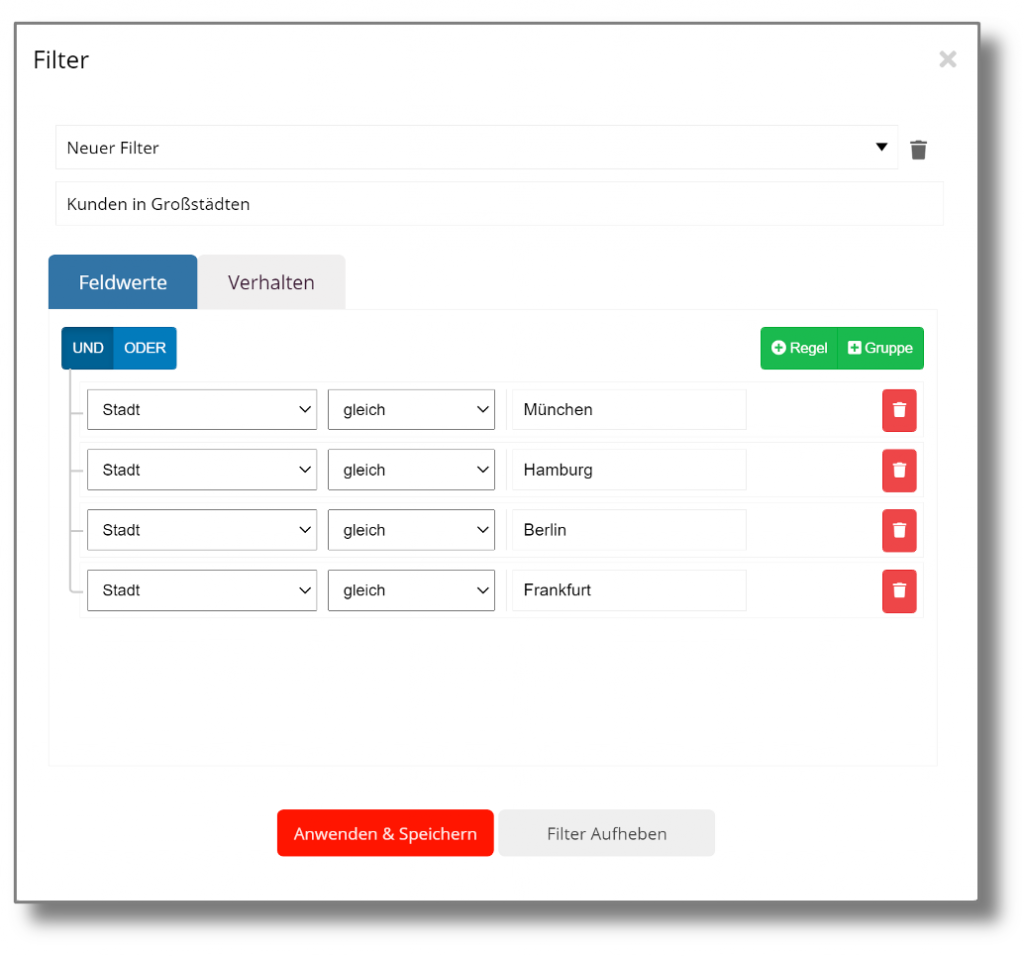
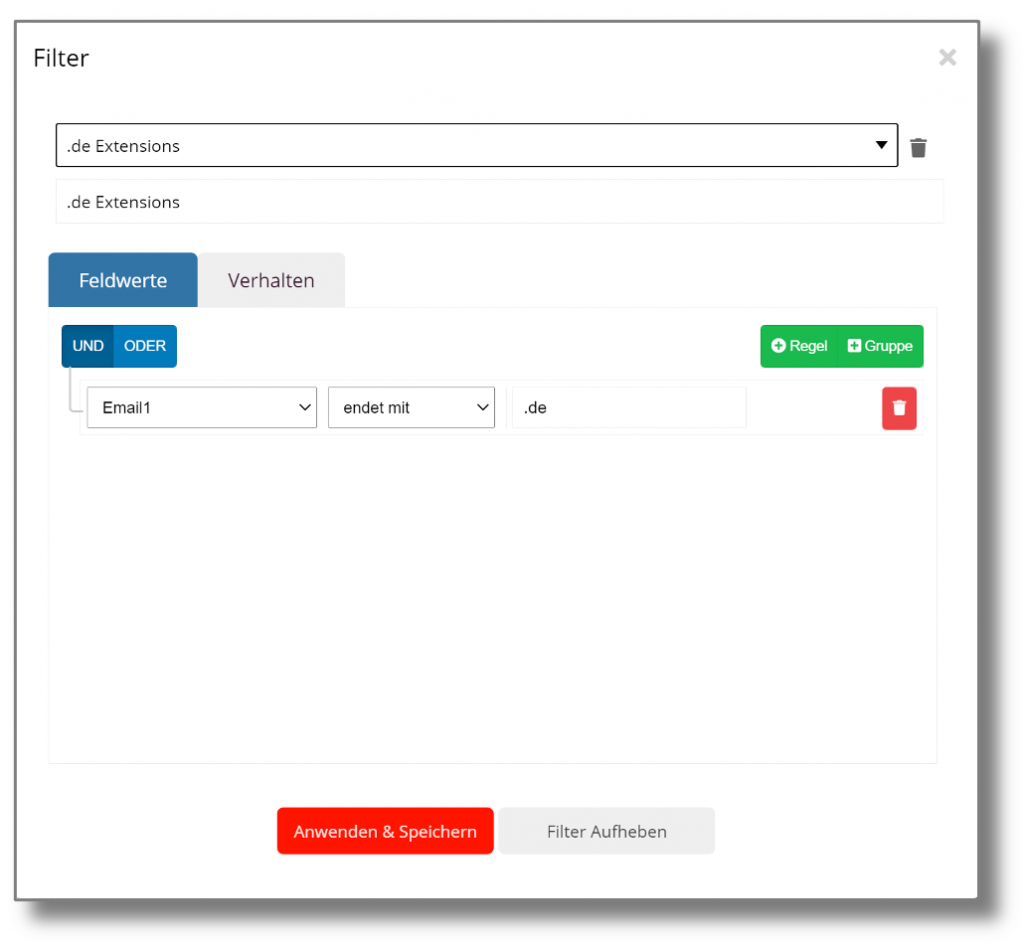
Behavior filter
On the second page, recipients can be filtered according to their past activity. Data from click & view tracking is used for this.
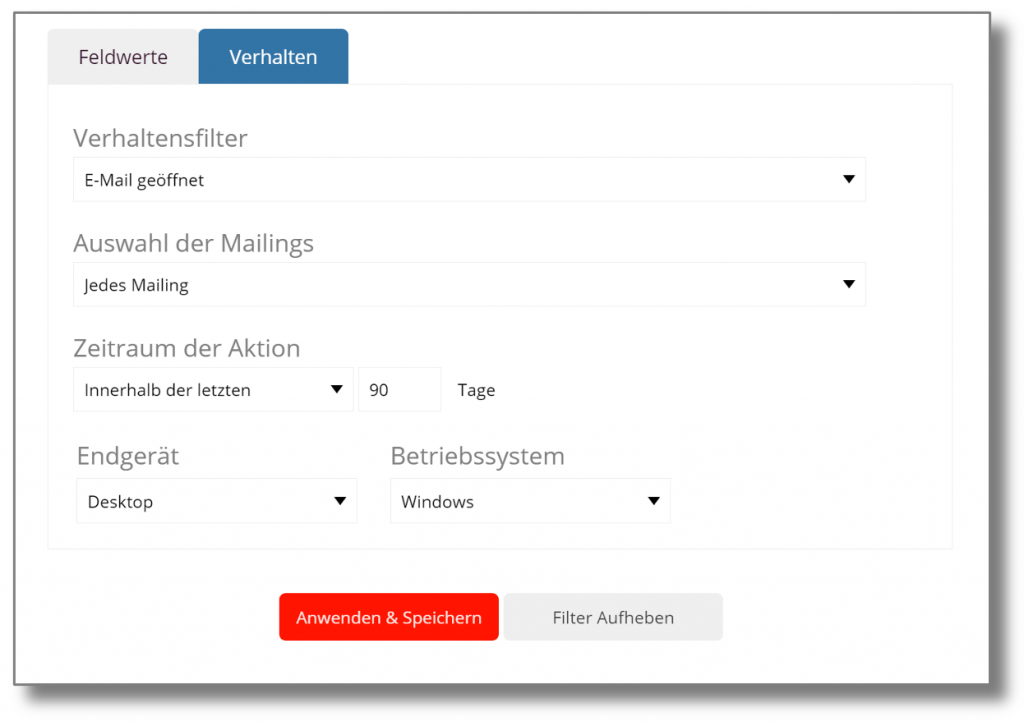
For example, you can create the following lists for your newsletter:
- Create all people who have clicked on a link in the last 90 days.
- All people who have opened the last newsletter
- All smartphone users
- All users of a Windows computer
Apply filter
Once the target group has been defined, click on Apply & Save - This saves the filter and applies it to the currently selected recipient list.
The number of filtered addresses and the name of the active filter are displayed in the bar at the bottom of the address list.

Cancel filter
Click on the X to remove the filter.
Alternatively, in the dialog for creating a filter, you can use the Cancel filter cancel the filter
Attention: This function is only included in mynewsletter.rocks or the News & Mail Service 'On Premise'. With the News & Mail Service for cobra, addresses are managed exclusively in cobra.
